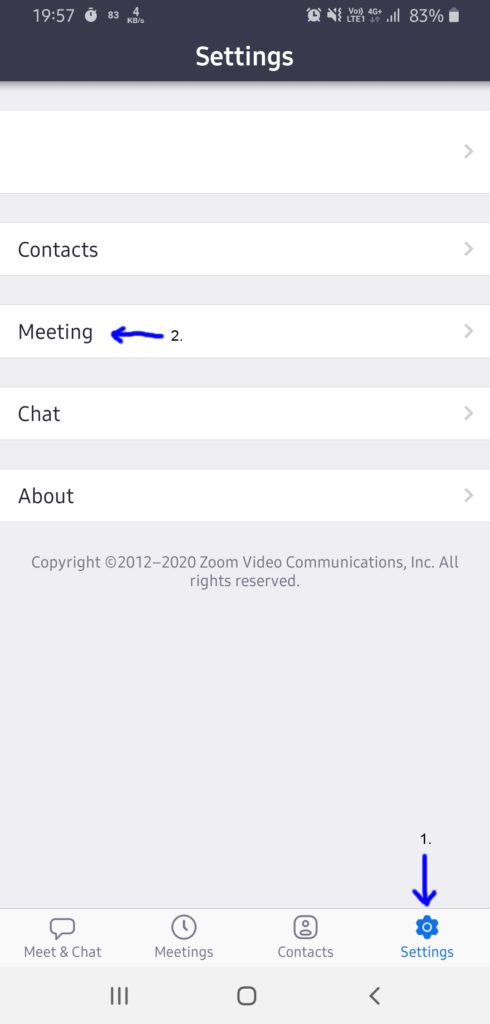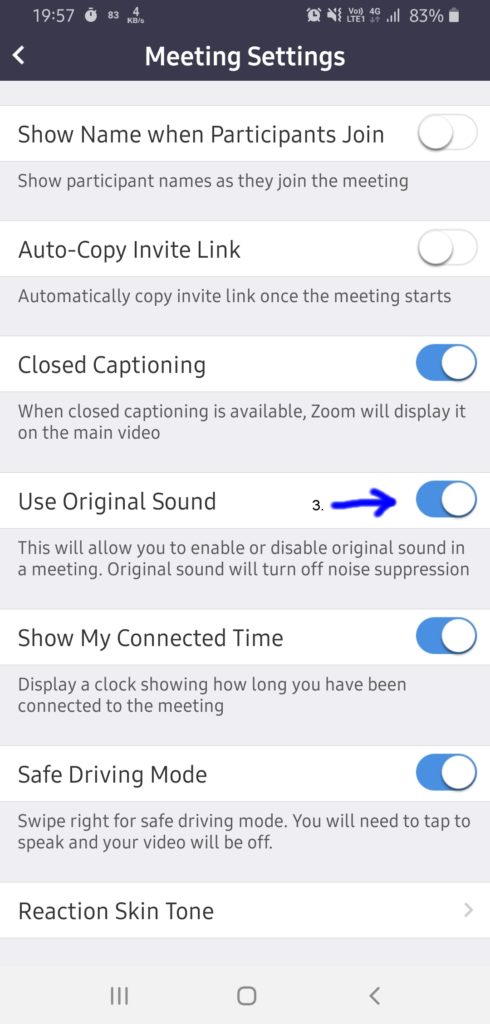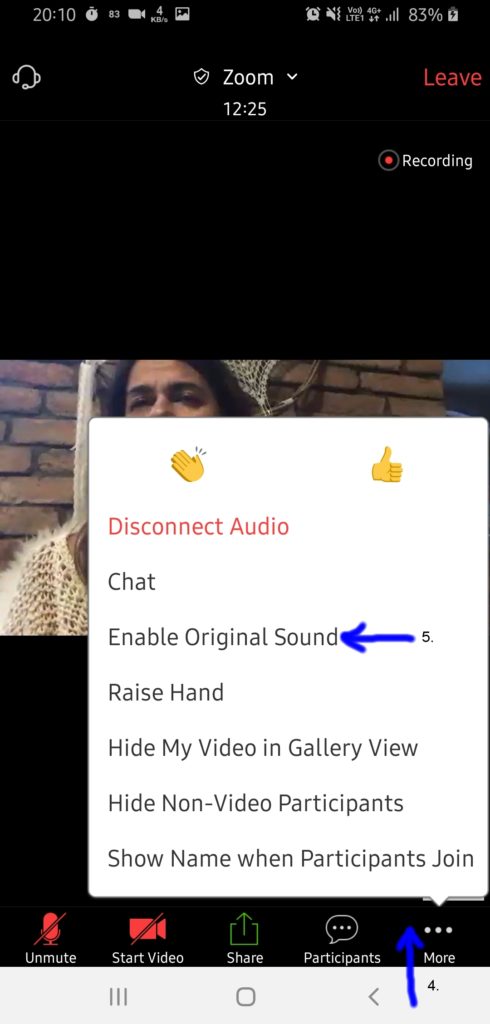1. Zoom telepítése
Töltsük le/telepítsük a készülékünkre a Zoom kliensprogramját:
a) Windows
https://zoom.us/client/latest/ZoomInstaller.exe
b) Android
Keressük meg a Google Play Áruházban az alábbi alkalmazást: ZOOM Cloud Meetings
https://play.google.com/store/apps/details?id=us.zoom.videomeetings
c) iOS
Keressük meg az Apple App Store-ban az alábbi alkalmazást: ZOOM Cloud Meetings
https://itunes.apple.com/us/app/id546505307
2. a) Belépés a videokonferenciába link segítségével:
Windows
– Nyissuk meg a kapott linket a Zoom használatával.
– Adjuk meg a nevünket a Your Name mezőben.
– Kattintsunk a Join with Computer Audio menüpontra.
– Csatlakoztunk a konferenciához.
Android/iOS
– Nyissuk meg a kapott linket a Zoom használatával.
– Adjuk meg a nevünket a Please enter your name képernyőn, majd érintsük meg az OK gombot.
– Válasszuk ki a Join Audio menüben a Call via Device Audio lehetőséget.
– Csatlakoztunk a konferenciához.
2. b) Belépés a videokonferenciába meeting azonosító és jelszó ismeretében:
Windows
– Indítsuk el a Zoom alkalmazást.
– Kattintsunk a Join a Meeting gombra.
– Adjuk meg a nevünket a Your Name mezőben.
– Adjuk meg a kapott meeting azonosítót, majd kattintsunk a Join gombra.
– Adjuk meg a kapott jelszót, majd kattintsunk a Join Meeting gombra.
– Kattintsunk a Join with Computer Audio menüpontra.
– Csatlakoztunk a konferenciához.
Android/iOS
– Indítsuk el a Zoom alkalmazást.
– Érintsük meg a Join a Meeting gombot.
– Adjuk meg a nevünket a Your Name mezőben.
– Adjuk meg a kapott meeting azonosítót a Meeting ID mezőben, majd érintsük meg a Join Meeting gombot.
– A Please enter your meeting password képernyőn adjuk meg a kapott jelszót, majd érintsük meg az OK gombot.
– Ha bekapcsolt videóval szeretnénk a konferenciára érkezni, akkor a Join with Video gombot érintsük meg, egyébként a Join without Video gombot.
– Válasszuk ki a Join Audio menüben a Call via Device vagy Computer Audio lehetőséget.
– Csatlakoztunk a konferenciához.
3. Teszt webkonferenciához való csatlakozás: https://zoom.us/test
4. Jobb hangminőség engedélyezése:
A Zoom-ot eredetileg beszédhez találták ki, emiatt az alapbeállítása minden mást kiszűr, amely nem a beszédhez hasonló hang. Ezért engedélyezni kell az Original sound nevű beállítást.
Macintosh-hoz leírás:
https://thevault.musicarts.com/zoom-original-sound-improve-your-online-lessons-and-performances/
Hivatalos leírás (minden platformhoz):
https://support.zoom.us/hc/en-us/articles/115003279466-Preserve-original-sound
Fontos! A jobb hangminőség eléréséhez a webkonferencia házigazdájának, illetve résztvevőjének is engedélyeznie kell az Original sound nevű beállítást, először a programban, utána magán a webkonferencián is!
Ezt a műveletet minden webkonferenciához való csatlakozásnál meg kell csinálni! (de csak a webkonferencia közbeni bekapcsolásos részét)
Ha nem halljátok rendesen a zenét, miközben Márti beszél és már bekapcsoltátok az Original Sound-ot, akkor kérlek szóljatok neki, hogy ő is engedélyezze az eszközén!
példa Androidos eszközre:
Indítsuk el a Zoom-ot, majd válasszuk a Settings menüpontot (fogaskerék ikon). Utána kövessük az alábbi képeken található leírást (ezt csak egyszer kell elvégezni):